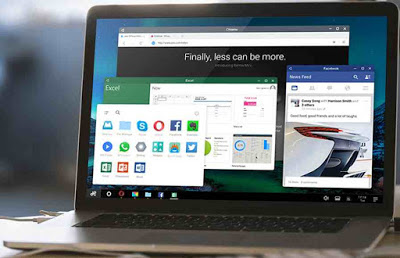Windows 7 menjadi sistem operasi komputer maupun laptop yang populer sejagat. Tidak heran jika akhirnya banyak pengguna Windows XP harus beralih ke sistem operasi ini. Bahkan sampai saat ini Windows 7 masih belum dapat tergantingkan oleh Windows 8 yang kabarnya dianggap gagal hanya karena tidak adanya fitur Start.
Meski akhirnya muncul Windows 8.1 blue, tetap saja belum banyak orang yang beralih dan tetap mempertahankan Windows 7. Memang sekilas Windows 7 hampir serupa dengan beberapa perbedaan dengan Windows XP. Itu jika Anda belum explore fitur-fitur yang ada, padahal Microsoft sudah merancang Windows 7 sebaik-baiknya dengan beragam kecanggihan yang dibawa.
Apakah Anda mengalami masalah dengan keyboard komputer, entah itu rusak atau dijatuhkan oleh adik kecil? Jangan cemas, Windows 7 memiliki fitur On-Screen Keyboard yakni sebuah keyboard virtual yang akan muncul pada layar komputer maupun laptop. Bahkan aplikasi keyboard ini dapat menggantikan keyboard asli, dengan opsi tombol yang cukup lengkap.
Kekurangannya hanya pada tombol F1 hingga F12 yang tidak tersedia. Cara tercepat menampilkan fitur ini adalah klik Start kemudian tulis pada kolom pencarian dengan kata ‘On Screen Keyboard’.
- Windows Speech Recognition
Ini adalah fitur yang hampir mirip dengan Google Voice. Fitur ini memungkinkan Anda untuk dapat mengontrol komputer dengan memberikan perintah melalui suara tertentu. Selain itu Windows Speech Recognition dapat juga dimanfaatkan untuk dikte teks sehingga pengguna bisa memasukkan teks menggunakan suara. Untuk menggunakannya cara cepat adalah dengan klik Start kemudian tulis ‘Windows Speech Recognition’ pada kolom pencarian.
Ketika Anda sudah merasa bahwa font-font pada Windows 7 kurang, Anda bisa membuat sendiri font dengan desain sesuka hati. Untuk membuatnya kalian bisa menggunakan fitur Private Characther Editor. Pada fitur ini bebas membuat huruf maupun angka sendiri. Untuk mengaksesnya, klik Start dan tulis ‘Private Character Editor’ pada kolom pencarian.
- Burning Tanpa Bantuan Software Lain
Sering kali pengguna Windows 7 berpikir bahwa untuk melakukan burning CD maupun DVD harus menggunakan software tambahan, sebagai contoh adalah Nero. Padahal Windows 7 memiliki fitur burning tanpa harus menggunakan software lain. Caranya tinggal memasukan kepingan CD/DVD kedalam CPU, kemudian copy – paste file kedalam lokasi CD Drive atau DVD Drive. Segera klik Burn yang tersedia diatas, atau dibawah menu.
Ketika terjadi masalah boot pada sistem operasi Windows 7, manfaatkanlah fitur Startup Repair. Fasilitas ini difungsikan untuk memperbaiki file sistem yang hilang maupun dianggap rusak sehingga menyebabkan Windows tidak dapat melakukan booting secara normal.
Startup Repair nantinya bakal memeriksa masalah sistem operasi Windows 7 Anda. Apabila ditemukan masalah, maka Startup Repair akan berusaha memperbaikinya secara otomatis. Hanya saja, biasanya komputer Anda mungkin bakal melakukan restart beberapa kali selama proses perbaikan.
Masih dari fitur perbaikan, kali ini ada Troubleshoot. Fitur rahasia ini jarang diketahui dan jarang dimanfaatkan pengguna Windows 7 padahal fungsinya sangat ajaib. Troubleshoot dianggap sebagai cara untuk mengakses paket pemecahan masalah sekaligus sebagai alat pengaturan komputer, dan alat pembersih sistem Anda. Troubleshoot bisa diakses melalui klik Start dan tulis Troubleshoot pada kolom.
- Penghematan Baterai Dengan Power Options
Tidak perlu men-download aplikasi penghemat seperti smartphone Android, dalam Windows 7 tersedia apa yang disebut dengan Manajemen Power Plans. Pengaksesan bisa dilakukan melalui Control Panel dan pilih Power Options. Pada Power Options tersedia sebanyak 3 pilihan power plans, diantaranya adalah Power Saving, Balanced, serta High Performance.
Namun sistem operasi sendiri merekomendasikan agar pengguna memilih Balanced agar dapat menghasilkan keseimbangan antara performa maupun penggunaan energi. Sedangkan untuk fitur Power Saving difungsikan agar komputer hanya menggunakan energi sekecil mungkin tetapi dampaknya adalah pada performa sistem operasi yang menurun.